이번에는 윈도우 iso 파일로 부팅 가능 외장하드 만드는 방법을 알려드리겠습니다.
윈도우 부팅 USB를 만들 때 방법이 복잡하거나 USB가 없어서 부팅 가능한 USB를 만들 수 없다 보니
밖으로 나가서 USB를 사 오는 경우도 있습니다.
그러니 이번에는 외장하드로 윈도우 설치 가능 USB처럼 쓰는 겸 파일 저장까지 할 수 있는 방법을 알려드리겠습니다.
준비물은 매우 간단합니다. USB 대신 외장하드와 윈도우10 iso, 윈도우10을 설치해줄 프로그램만 있으면 됩니다.
윈도우 10을 외장하드에 설치해줄 프로그램은 아래에서 제공하고 있습니다.
STEP 1. 외장하드에 윈도우10을 저장할 파티션 만들기
시작하기 전, 주의! 이 작업을 하기 위해선 현재 사용 중인 외장하드라면 만들기 어려울 수 있습니다.
1. 외장하드를 인식한 상태에서 디스크 관리를 열어줍니다.

2. 이미 볼륨이 만들어져 있다면 오른쪽 마우스- 볼륨 축소를 눌러줍니다.
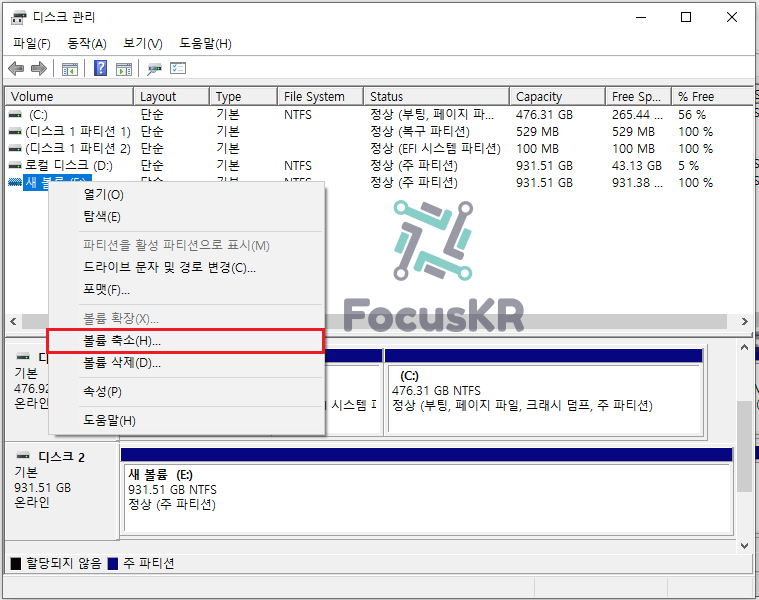
3. 축소할 용량을 MB 단위로 16GB 혹은 32GB를 축소해줍니다.
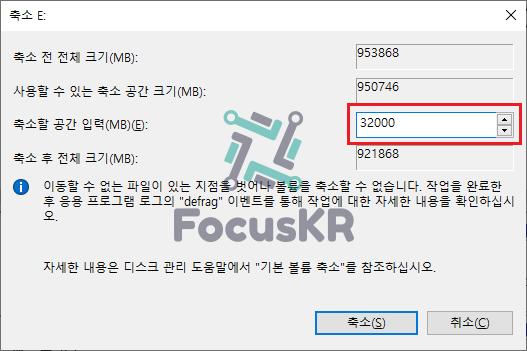
16GB는 16000, 32GB는 32000을 입력해주시면 됩니다.
그 후 '축소'를 눌러주면 아래와 같이 축소된 공간이 만들어집니다.
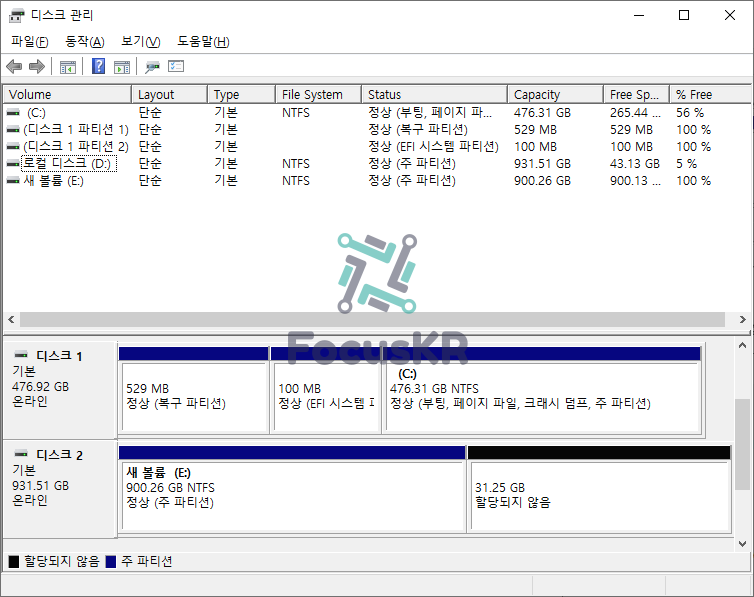
4. 축소된 공간을 윈도우10 설치 공간으로 만들어 줍니다.
만들어둔 공간을 오른쪽 마우스 - 새 단순 볼륨을 눌러줍니다.

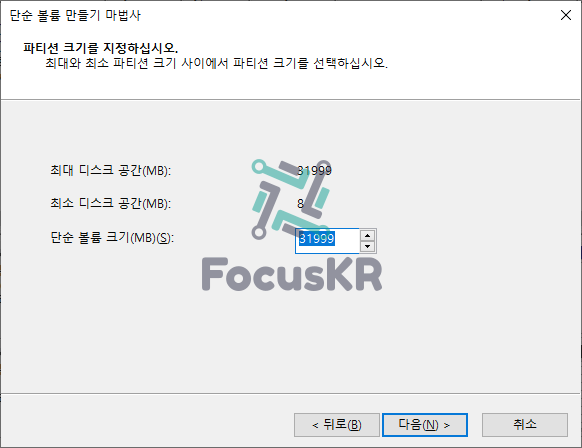
쭉 다음만 눌러주시면 됩니다.

위와 같이 새 볼륨이 만들어졌다면 성공적으로 진행하신 것입니다.
5. 이제 새로 만든 파티션을 활성 파티션으로 바꿔줍니다.
명령 프롬프트에서 diskpart를 실행합니다.
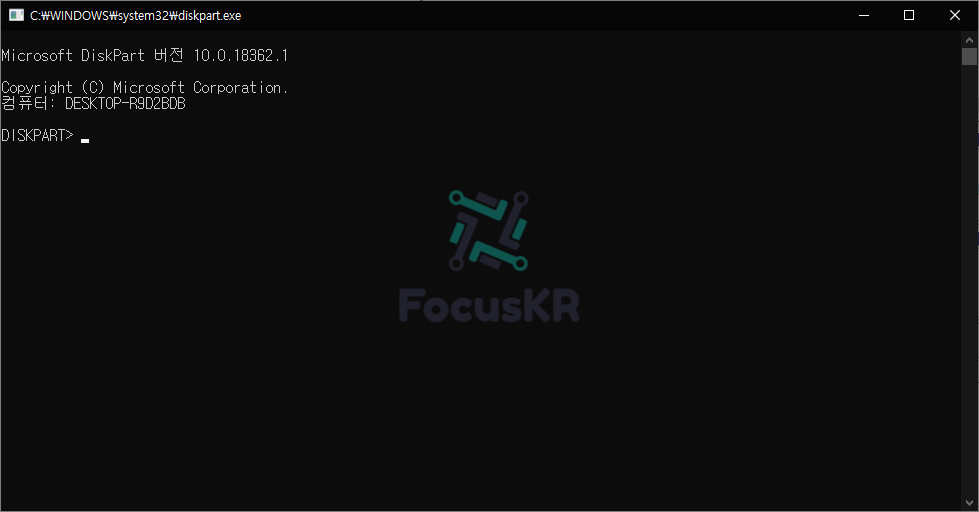
아래 순서대로 명령어를 입력합니다.
| list disk sel disk <외장하드의 디스크 번호> list partition sel partition <축소해서 만든 파티션 번호> active |
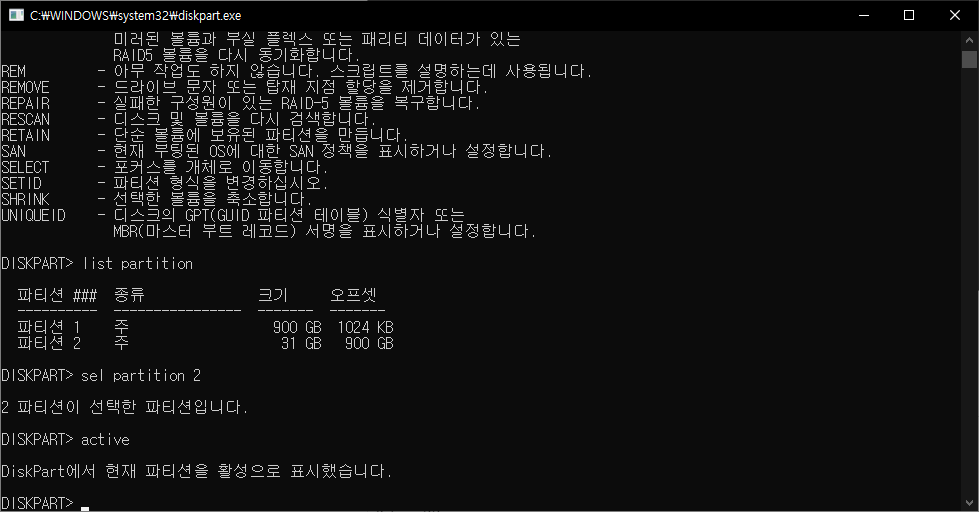
위와 같이 진행하시면 활성 상태로 변경됩니다.
만약에 이 과정에서 active가 안된다면 아래 접은 글을 확인해주세요!
해당 과정은 MBR 방식의 디스크이어야만 동작합니다.
따라서 MBR이 아닌 GPT일 경우 활성 파티션을 만들 수 없기 때문에 사용할 수 없습니다.
그러므로 MBR 방식으로 변경하시려면 디스크 내 파티션을 모두 삭제하셔야 합니다.
물론, 이 과정에서 들어 있는 파일이 모두 삭제되며 복구할 수 없으므로 미리 백업하시는 것을 권장합니다.
MBR로 변경하는 방법은 아래와 같습니다.
파티션을 모두 삭제하신 다음, 디스크 오른쪽 마우스 - MBR 디스크로 변환을 눌러주시면 됩니다.

그 후 위 과정을 다시 거쳐주시면 됩니다.
이렇게 하시면 모든 준비 과정은 끝났으며 파일을 저장할 수 있는 공간 따로, 윈도우 공간 따로 만들어지게 됩니다.
STEP 2. 윈도우10 부팅 가능 외장하드로 만들기
윈도우10 부팅 외장하드로 만들어 줄 Universal USB Installer를 사용할 것입니다.
Universal USB Installer - Easy as 1 2 3 | Pen Drive Linux
Universal USB Installer aka UUI is a Live Linux Bootable USB Creator that allows you to choose from a selection […]
www.pendrivelinux.com
혹은 아래 파일을 사용하시면 됩니다. 필자가 직접 다운로드하였습니다.
실행을 하면 'I Agree'를 누르고 진행하시면 아래와 같은 화면이 나옵니다.
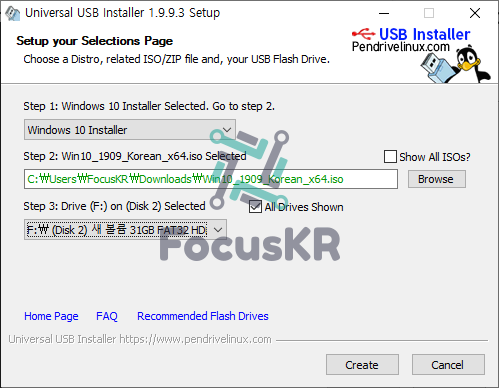
STEP 1 = Windows 10 Installer (윈도우 종류에 따라 다르게 선택해주셔야 합니다.)
STEP 2 = 가지고 있는 ISO 파일
'All Drives Shown'을 체크를 해주신 다음 윈도우10 설치 디스크가 될 볼륨을 선택해줍니다.
그 후 'Create'를 눌러서 진행합니다.
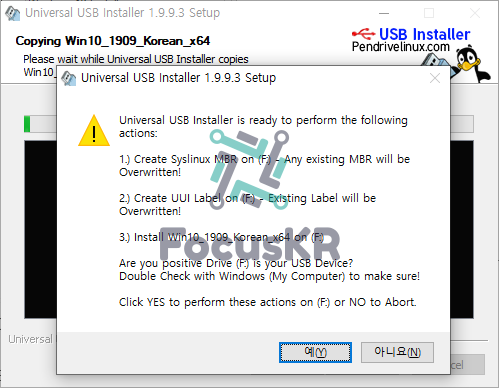
해당 과정을 진짜로 진행을 할 거냐고 확인차 물어보는 메시지입니다. '예'를 누르고 진행해주시면 됩니다.
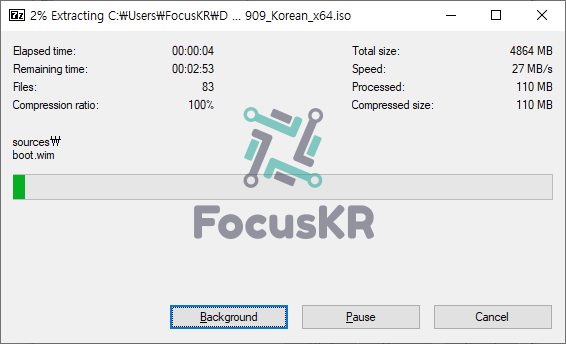
진행 중이며 진행이 완료되면 하나의 윈도우10 부팅 디스크가 만들어지게 됩니다.
사용방법은 매우 간단합니다. 원래 USB를 사용하듯이 BIOS에서 외장하드로 잡고 우선순위 1순위로 부팅해주시면 됩니다.
감사합니다.
'운영체제 > 윈도우' 카테고리의 다른 글
| 용량 잡아먹는 pagefile.sys와 swapfile.sys 정리하기 (2) | 2020.10.17 |
|---|---|
| CMD로만 마이크로소프트 오피스를 정품 인증해보자 (27) | 2020.10.15 |
| 윈도우를 다크모드로 사용하기 (0) | 2020.10.11 |
| Windows 10을 최적화하는 5가지 방법 (0) | 2020.10.09 |
| Windows 10 iso를 무료로 다운로드 받아보자 (1) | 2020.10.07 |
| 윈도우 포맷 이후 설치하면 좋은 프로그램 리스트 (0) | 2020.10.07 |



