| 본 글은 일체 지원없이 필자가 사비로 구입하여 직접 연결해보며 알려드리는 팁입니다. |
이번에는 노트북에서 모니터 2개를 연결하는 방법을 알려드리겠습니다.
기본적으로 노트북에는 모니터 관련 포트 (HDMI, RGB)는 1개뿐인데 어떻게 2개를 연결하는지 알고 싶어 하시는 분들이 계십니다.
원래 기본적으로 노트북은 1개만 연결할 수 있지만 USB 포트만 있으면 모니터를 추가적으로 연결하실 수 있습니다.
하지만 USB에서 영상을 출력하시려면 USB 3.0 to HDMI가 필요합니다.
다만 구입하실 때에는 반드시 복제가 아니라 확장을 구입하셔야 합니다!
복제를 구입하실 경우 2번 화면이 3번에 그대로 복제가 되는 것이기 때문에 3번이 확장되는 확장기 기능이 있는 것을 구입하셔야 합니다.
혹시나 필요하실까봐 제가 구입했던 제품 링크를 찍어두겠습니다.
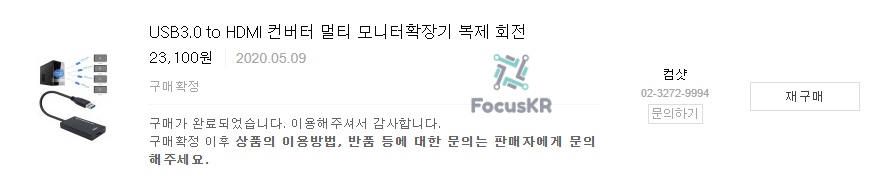
USB3.0 to HDMI 컨버터 멀티 모니터확장기 복제 회전 : 컴샷
[컴샷] TV 모니터 보안필름 시력보호 블루라이트 차단필터
smartstore.naver.com
이 제품 기준으로 연결하는 방법을 알려드리겠습니다.
반드시 연결하기 전에 먼저 진행하시기를 권장합니다!
1. 해당 제품 모델명인 FW405의 드라이버를 해당 주소에서 다운로드하여 연결하기 전에 미리 설치합니다.
고객지원센터 > 자료실 > [Coms] USB 3.0 컨버터 드라이버_DM181 DM182 DM183 BT263 BT688 FW403 FW405 FW407
주문코드 : DM181, DM182, DM183, BT263, BT688, FW403, FW405, FW407제품명 : COMS USB 3.0 컨버터지원 OS : Windows 7 / 8 / 8.1/ 10 (32/64bit) USB 3.0 전용장치 연결 전 드라이버를 다운로드 하여 압축을 풀고 실행파일
as.comsmart.co.kr
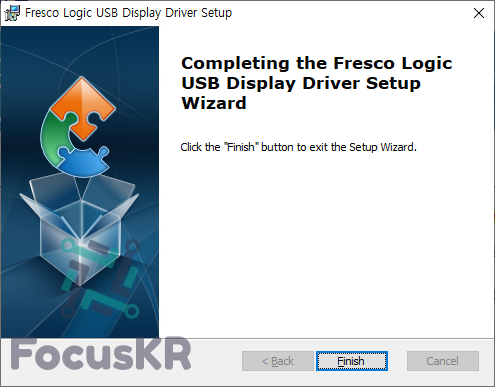
2. 해당 제품을 USB3.0에 연결하고 HDMI에 다른 모니터를 연결하고 디스플레이 설정을 확인합니다.
| USB2.0에도 연결할 수 있지만 640x480 해상도로 고정되어 조정하실 수 없습니다! 반드시 USB3.0에 연결하시기를 권장합니다. (USB 허브 무전원 연결 가능) |
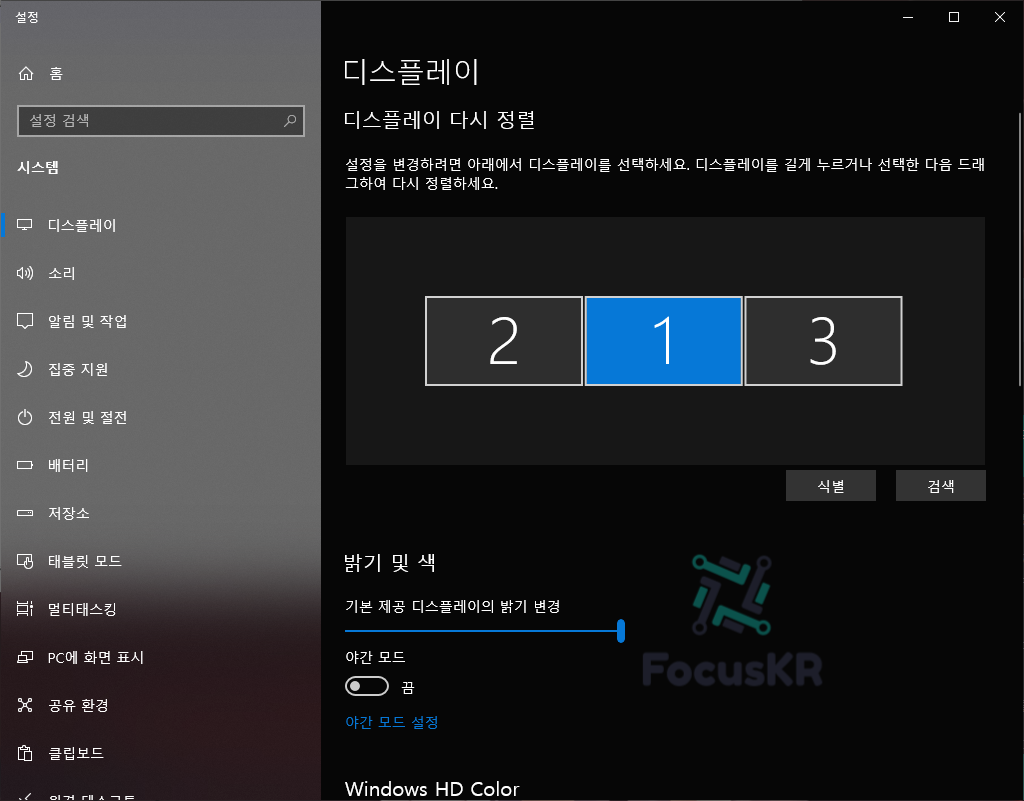
3. 3번째 모니터가 인식이 됬다면 순서를 배치하시고 편하신 설정으로 조정합니다.
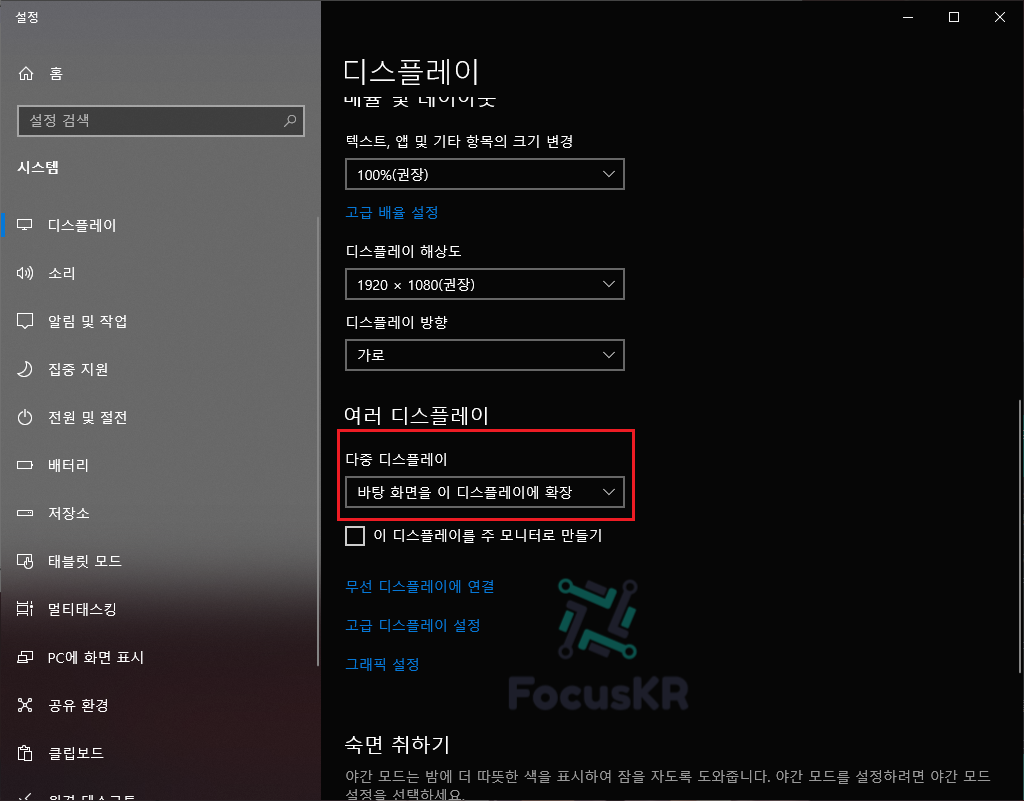
반드시 3번째 모니터가 확장되려면 위와 같이 3번째 모니터도 '바탕화면을 이 디스플레이에 확장'을 선택하셔야 합니다.
4. 조정이 완료되었다면 정상적으로 출력이 되는지 확인해보세요 ^^
이렇게 하시면 노트북에 노트북 자체 모니터를 포함한 3개의 모니터를 설치하실 수 있습니다 ^^-
물론 여러개 사서 연결하시면 그만큼 추가로 연결하실 수 있게 되지만 그래픽카드에 무리를 주므로 주의하셔야 합니다.
또한, 일부 PC에서는 그래픽카드 드라이버가 중단되어 화면 깜박임이나 화면 멈춤 현상이 발생할 수 있습니다.
만약에 깜박임이 발생하신다면 아래 글을 참고해주세요.
노트북에 모니터2개 연결했는데 깜박임이 발생할 경우 해결하는 방법
이전에 노트북에 2개의 모니터를 설치하는 방법에 대해서 알려드렸었습니다. 노트북에서 모니터 2개 연결하는 방법 본 글은 일체 지원없이 필자가 사비로 구입하여 직접 연결해보며 알려드리는
focuskr.tistory.com
글에 도움되셨다면 좋아요와 구독 눌러주시면 블로그 발전에 도움을 주실 수 있습니다.
| 본 글은 일체 지원없이 필자가 사비로 구입하여 직접 연결해보며 알려드리는 팁입니다. |
'운영체제 > 윈도우' 카테고리의 다른 글
| 인터넷 익스플로러 11(Internet Explorer 11) 삭제하는 방법 (5) | 2020.11.08 |
|---|---|
| 윈도우10에 다른 언어 필요할 때 추가 설치하는 방법 (1) | 2020.11.07 |
| 작업 관리자에 있는 마지막 BIOS 시간의 의미는? (0) | 2020.11.07 |
| 윈도우에서 복잡한 재배포 패키지(redist)를 한번에 설치하기 (0) | 2020.11.06 |
| 윈도우10에서 한글깨짐 해결하는 방법 (0) | 2020.11.05 |
| 윈도우10 로컬계정에서 MS계정으로 전환하기 (0) | 2020.11.05 |



