노트북은 보통 휴대하면서 들고 다니며 사용할 수 있도록 만든 작은 PC입니다.
하지만 노트북도 무한한 배터리가 아니고 원자력이 아니기 때문에 한정적인 배터리 내에서 다시 충전을 해야 합니다.

하지만 배터리가 오래가지 못하는 경우도 많고 특히나 인텔 CPU가 장착된 노트북은 기본적으로 원래 성능보다 더 높은 성능을 발휘할 수 있도록 하이퍼 쓰레딩(Hyper-Threading Technology)과 자동 오버클럭이 되어 있습니다.
하드코어 하게 돌려야 하는 경우 아래와 같이 원래 CPU 성능보다 더 높은 클럭으로 올라가게 됩니다.
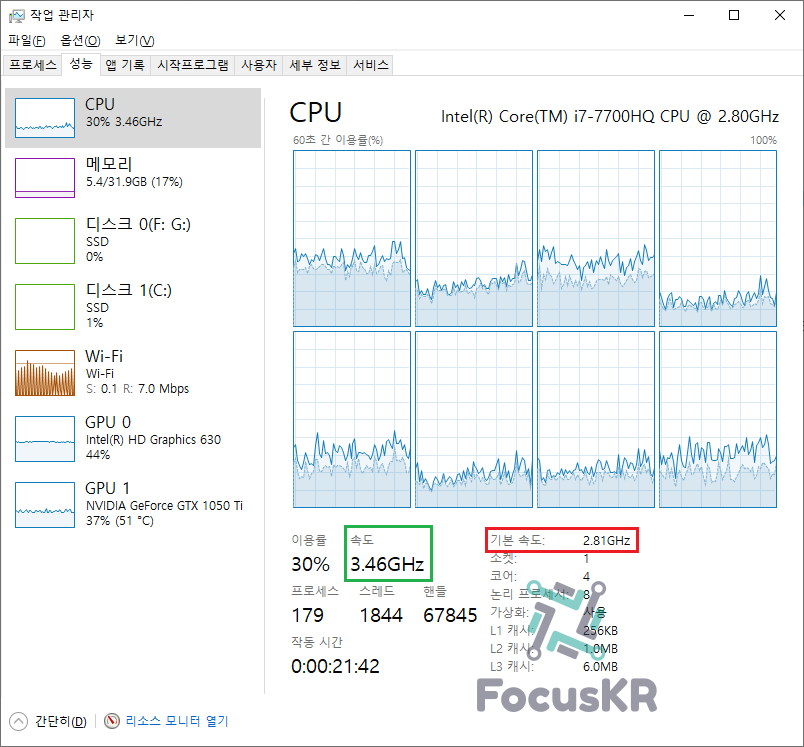
필자의 노트북을 보면 기본 속도는 2.81 Ghz이지만 실제 속도는 3.46 Ghz로 동작하고 있습니다. 이와 같이 노트북에서도 오버클럭이 되고 있다는 것을 할 수 있습니다.
만약에 오버클럭을 끄고 싶다면 제가 알려드리는 방법으로 끌 수 있지만 끄는 바로 기본 속도 수준의 원래 성능이 나오므로 원래 쓰고 있던 성능보다 낮아질 수 있습니다.
1. 제어판에서 '시스템 및 보안'을 눌러줍니다.
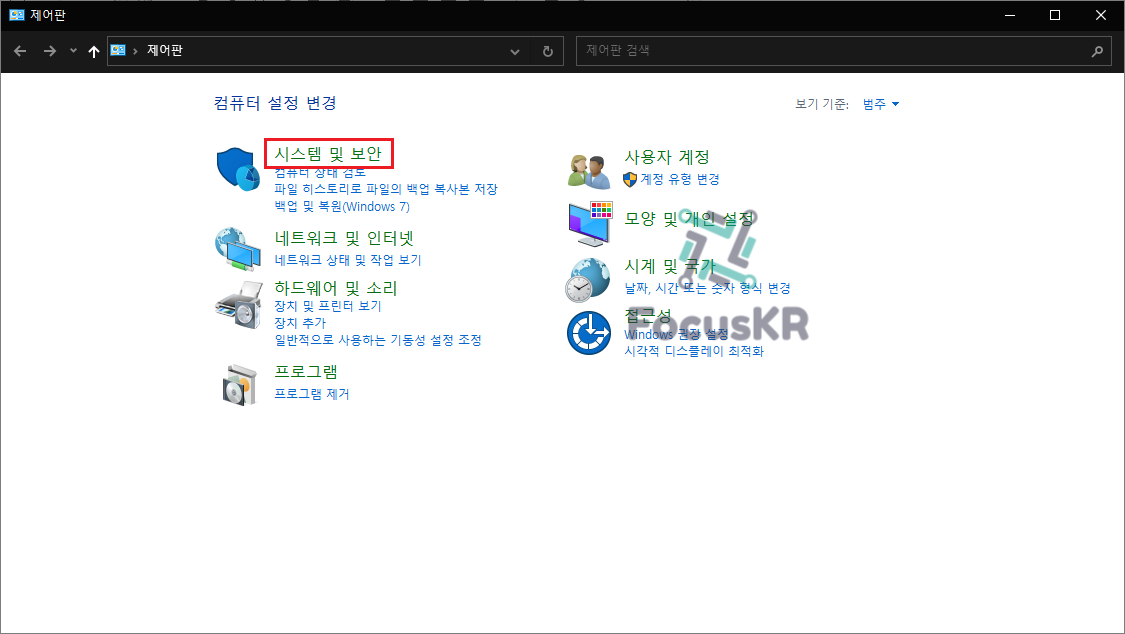
2. '전원 옵션'을 눌러줍니다.
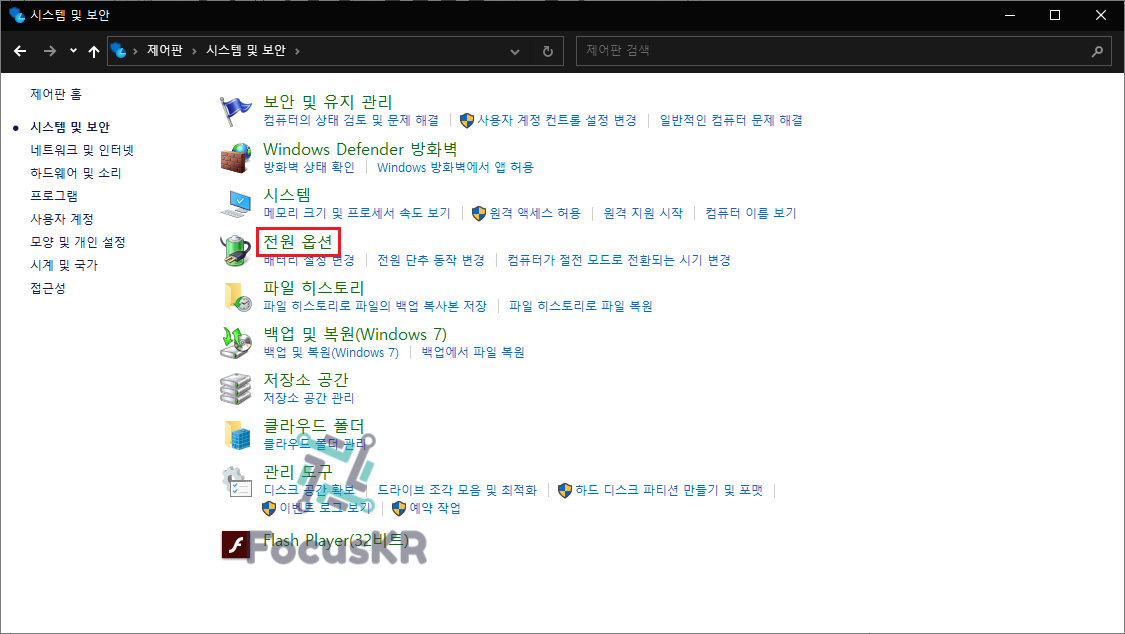
3. 현재 사용 중인 전원 옵션에서 '설정 변경'을 눌러줍니다.
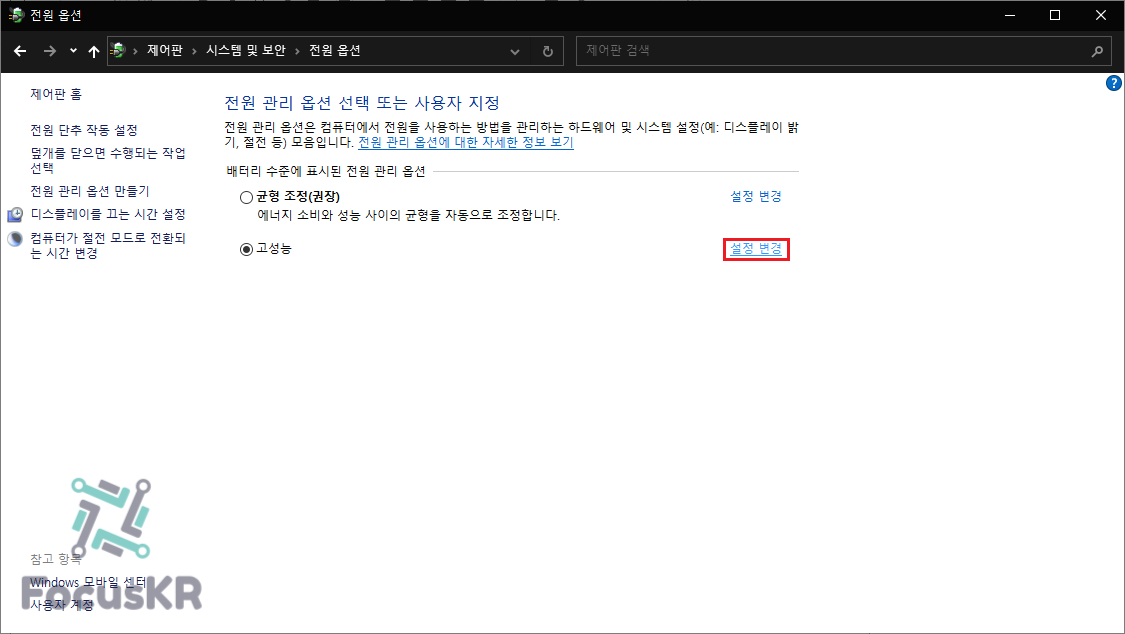
4. '고급 전원 관리 옵션 설정 변경'을 클릭합니다.

5. '프로세서 전원 관리' - '최소 프로세서 상태'와 '최대 프로세서 상태'에 있는 '전원 사용'과 '배터리 사용'에서 100%를 99%로 변경합니다.
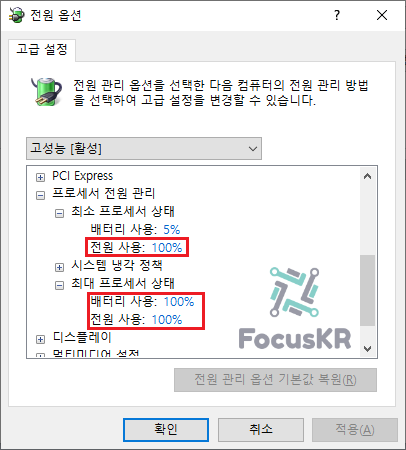
변경 후
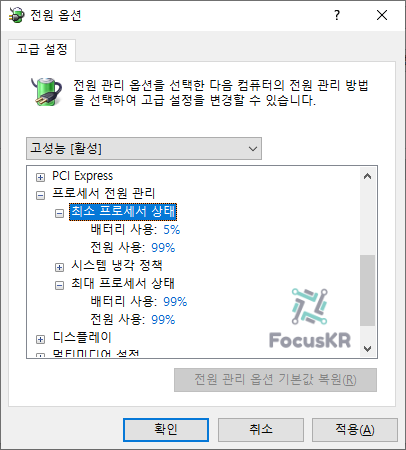
6. 변경하고 적용하는 바로 작업 관리자를 확인하면 표준 클럭 수준으로 고정되는 것을 확인하실 수 있습니다.
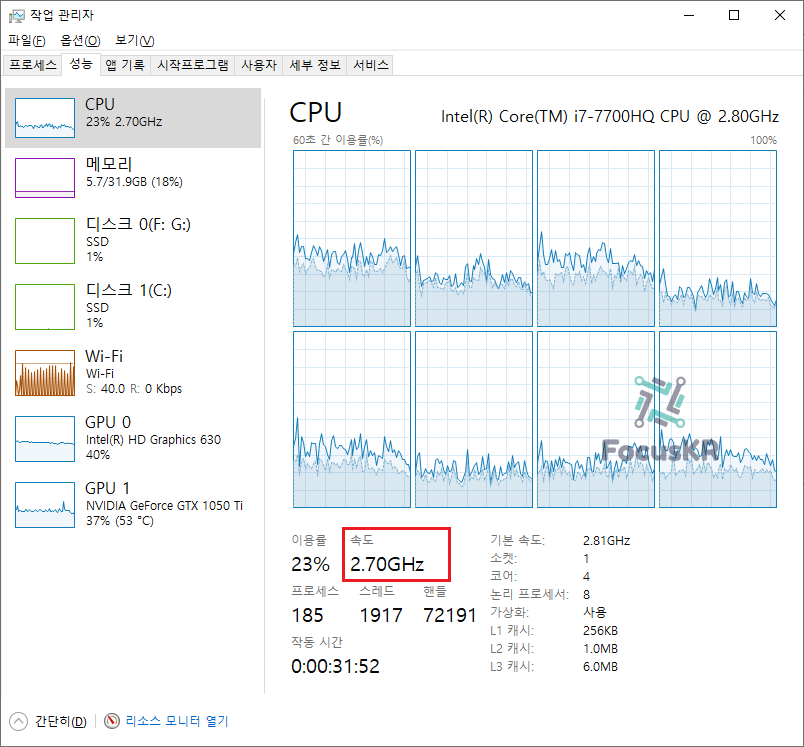
이렇게 하시면 팬 속도도 낮아지고 클럭도 어느 제한선에서 동작하기 때문에 불필요한 성능 오버클럭이 동작하지 않게 됩니다.
다만, 미리 말씀드린 것과 같이 이렇게 하면 원래 성능보다 못 나온다고 체감하실 수도 있으며 당연히 오버클럭으로 쓰다가 논 오버클럭으로 쓰면 느끼는 것입니다.
도움이 되셨다면 공감, 댓글, 구독해주시면 블로그 발전에 큰 도움이 됩니다. ^-^
'운영체제 > 윈도우' 카테고리의 다른 글
| 불필요한 알림까지 보내는 윈도우10 알림센터 완전히 끄는 방법 (0) | 2020.11.19 |
|---|---|
| 윈도우에는 항상 최신 드라이버로 유지하는 것이 좋다? 안좋다? (0) | 2020.11.18 |
| 윈도우10 비밀번호 분실 했을 때 해결하는 방법 (1) | 2020.11.17 |
| 마이크로소프트 윈도우 인사이더 프리뷰 가입/탈퇴하는 방법 (3) | 2020.11.14 |
| 노트북에서 배터리를 잡아먹는 dwm.exe의 원인 및 해결 방법 (0) | 2020.11.13 |
| 윈도우 작업표시줄 트레이 아이콘 표시 변경하는 방법 (2) | 2020.11.12 |



