윈도우를 설치하기 위해선 윈도우를 설치용 USB가 반드시 필요로 합니다.
만약 USB가 없을 경우 외장하드로도 대신할 수 있는데요,
외장하드로 윈도우 설치용 디스크를 만드는 방법은 아래 글을 참고해주시기 바랍니다.
USB없이 윈도우10 부팅가능 외장하드 만들기
이번에는 윈도우 iso 파일로 부팅 가능 외장하드 만드는 방법을 알려드리겠습니다. 윈도우 부팅 USB를 만들 때 방법이 복잡하거나 USB가 없어서 부팅 가능한 USB를 만들 수 없다 보니 밖으로 나가서
focuskr.tistory.com
설치용 USB가 필요한 이유는 보통 윈도우를 설치하기 위해서 많이 사용하지만 보통은 윈도우 손상이나 윈도우 부팅 실패로 인해 복구하기 위해서 쓰는 경우가 많습니다.
실제로 윈도우를 복구하기 위해선 단순히 복구 모드에서 복구과정을 거치면 되지만 심각한 수준으로 손상이 되면 복구용 USB가 반드시 필요합니다.
옛날 윈도우7 때만 해도 복구용 USB나 설치용 USB를 만드는 것이 복잡하고 누구나 따라 하기에는 어려움이 있었습니다.
요즘은 간단하게 할 수 있으니 꼭 끝까지 읽어주셨으면 합니다 ㅎㅎ...
1. 가장 먼저 윈도우 10 다운로드 페이지로 이동하고 도구를 다운로드합니다.
Windows 10 다운로드
Windows 10용 ISO 파일을 다운로드한 경우, 해당 파일은 선택한 위치에 로컬로 저장됩니다.컴퓨터에 타사 DVD 굽기 프로그램이 설치되어 있으며 해당 프로그램을 사용하여 설치 DVD를 만들려는 경우,
www.microsoft.com
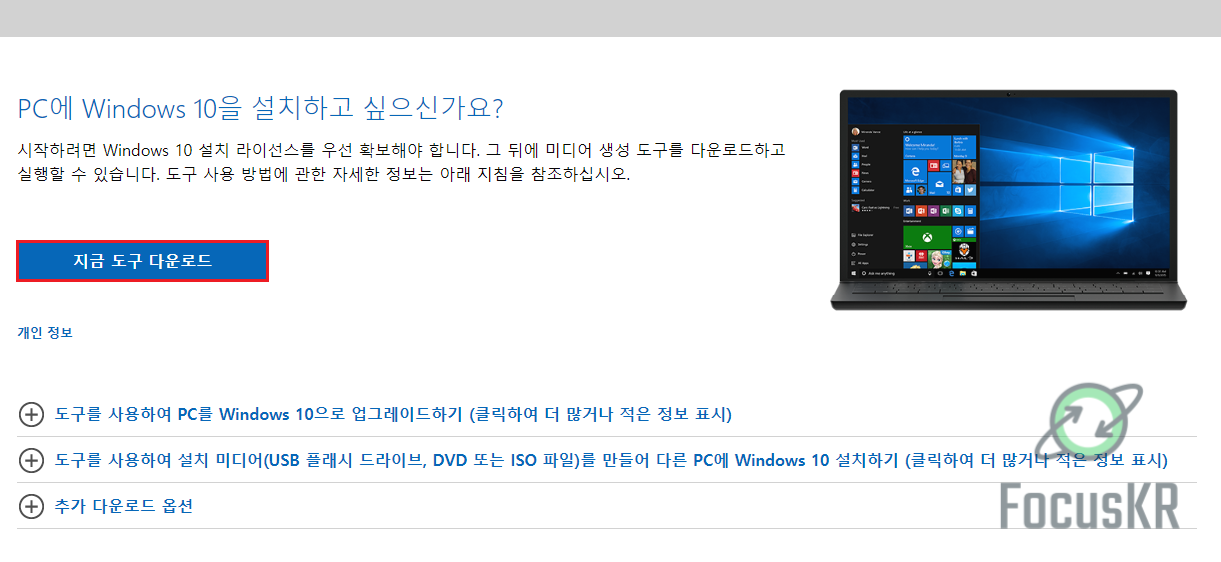
2. USB를 연결해서 준비하신 다음 도구를 실행해주고 '동의(A)'를 눌러줍니다.
주의: USB는 가능한 16GB 이상의 용량을 준비하셔야 합니다.
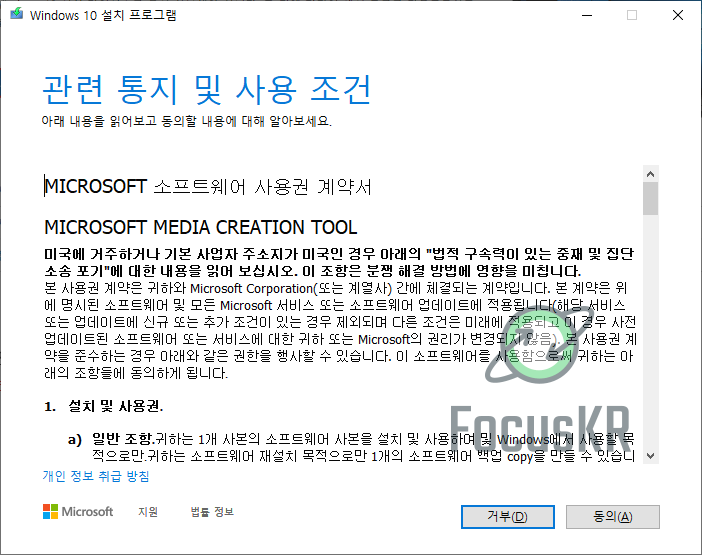
3. 다음 과정이 시작될 때까지 기다려주세요.

4. 과정이 완료되었다면 현재 PC를 업그레이드할 건지, 설치용 미디어를 만들 것인지 물어보는데 '다른 PC용 설치 미디어(USB 플래시 드라이브, DVD 또는 ISO 파일) 만들기'를 선택하고 '다음(N)'을 눌러줍니다.
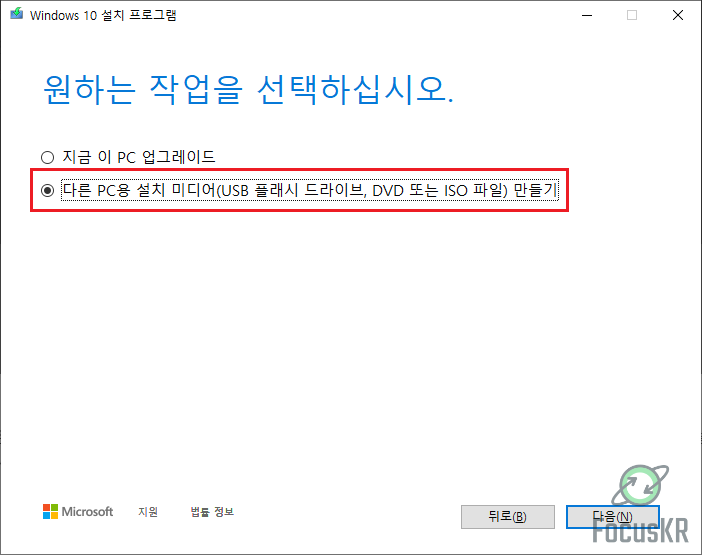
5. 옵션은 자동으로 선택이 되므로 다른 언어를 설치할게 아니시라면 '다음(N)'을 눌러줍니다.
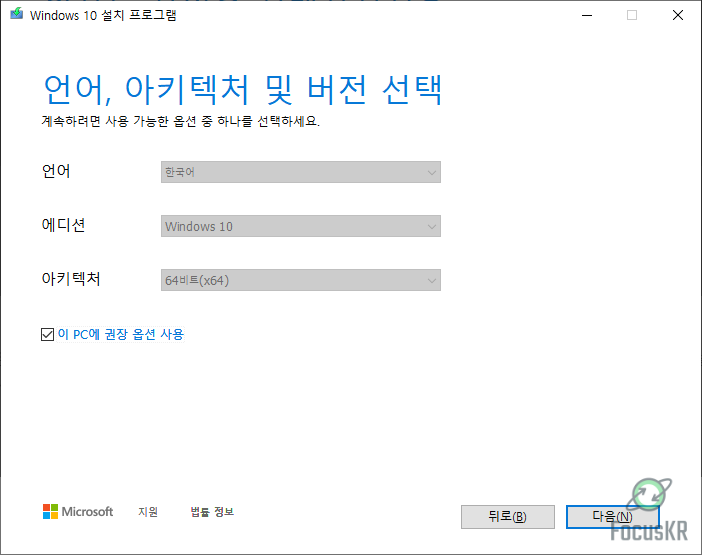
6. USB 플래시 드라이브를 선택하고 '다음(N)'을 눌러줍니다.

7. 연결했던 USB로 선택하신 다음 '다음(N)'을 눌러줍니다.
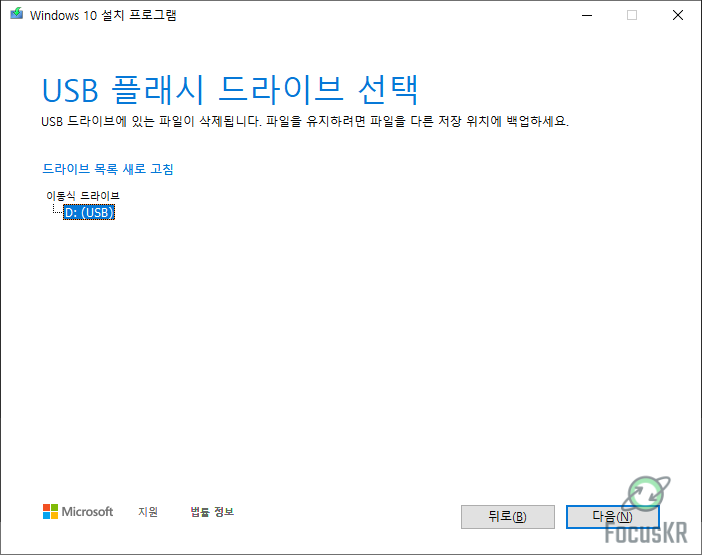
8. 다음 과정이 끝날 때까지 기다려줍니다.
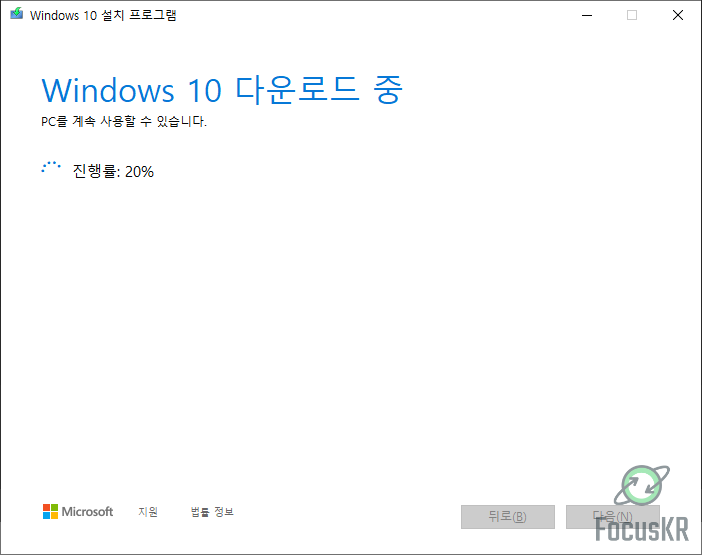
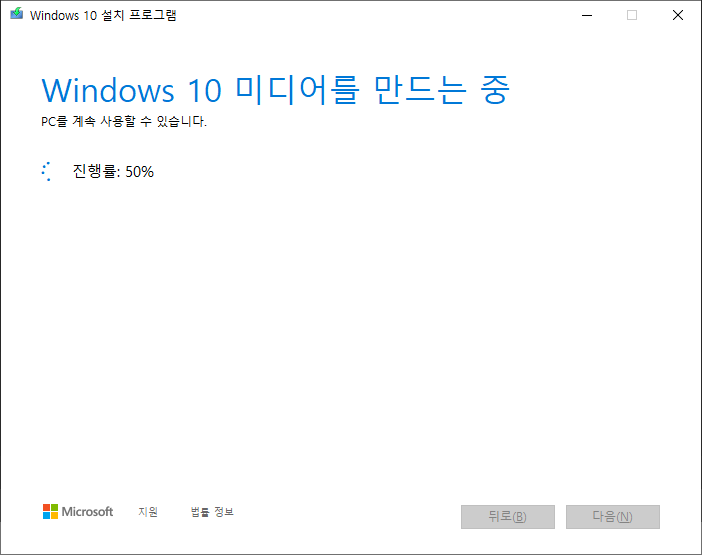
모든 과정이 완료되는데 까지 PC 환경에 따라 15분 ~ 최대 50분 정도 소요됩니다.
9. 모든 과정이 완료되었습니다.
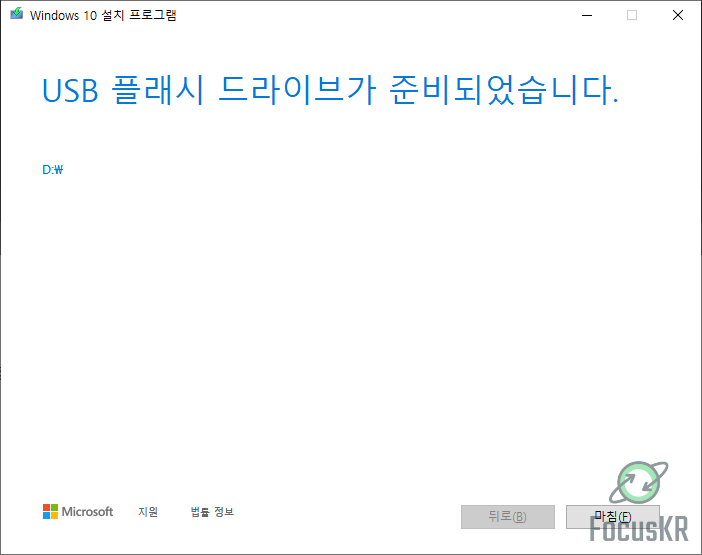
이렇게 간단하고 쉽게 설치용 USB를 만드실 수 있습니다.
이 과정은 윈도우 정품을 설치할 수 있도록 해주는 것이지,
제품키가 생성되거나 자동으로 정품 인증해주는 것은 아니므로 착오가 없으시길 바랍니다.
필자도 복구용 윈도우를 꼭 하나씩은 만들어서 보관하고 있습니다 ㅎㅎ
언제 어느 상황에서 윈도우가 손상될지는 아무도 모르니까요,,,
도움이 되셨다면 공감, 댓글, 구독해주시면 블로그 발전에 큰 도움이 됩니다. ^-^
'운영체제 > 윈도우' 카테고리의 다른 글
| CMD와 PowerShell의 차이와 주의해야 하는 이유 (3) | 2020.12.29 |
|---|---|
| 작업관리자에 있는 System Interrupts 의 정체와 CPU 점유 문제 (0) | 2020.12.27 |
| 작업관리자의 시스템 유휴 시간 프로세스는 어떤 것일까? (0) | 2020.12.23 |
| 키보드가 고장났을 때 임시방편으로 입력하는 방법 (1) | 2020.12.21 |
| 윈도우의 사용 가능 메모리가 따로 표시되어 있는 이유와 해결방법 (0) | 2020.12.13 |
| 컴퓨터를 쓰면 쓸수록 느려지는 이유 (0) | 2020.12.11 |



